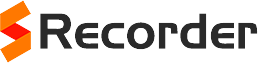Screen recorder is convenient and safe software that allows to take PC screen video capture of high quality, with or without sound. The program has no viruses, spyware and unwanted applications. Screen Recorder has been tested by the advanced antivirus systems that proved it is absolutely secure software in its segment. This program is a perfect tool when the users need to create:
- Video clips
- Video lectures
- Video presentations
- Game video records
- Online video records
- Records of video and audio conversations
Screen recorder software allows each user to make unique high-quality screen records and share them with other users on the web. Users don't have to register or pay fee to use Screen Recorder.
Before you install the program, make sure you use Microsoft Windows family OS on your computer and that you have the administrator rights.
The Screen Recorder installer can be downloaded from srecorder.com. Click Download to save it on your PC.
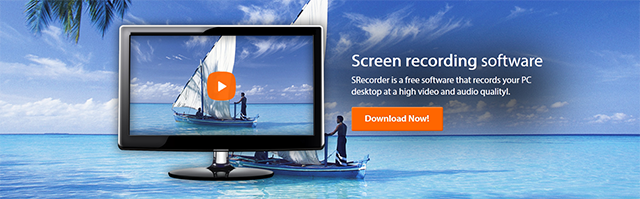
Specify the destination path to save the installation file on your PC. Once the download is complete, open the installer to start SRecorder installation.
Before you start the installation, you should shut down all the active processes on your computer.
The Screen Recorder Setup Wizard welcomes you. Read the offered information and click Next to install the program.
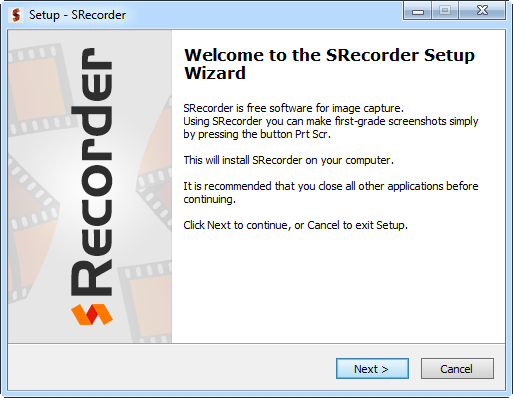
Carefully read the following items:
- License Agreement
- Privacy Policy
If you agree with all the offered items, click Next to continue the installation.
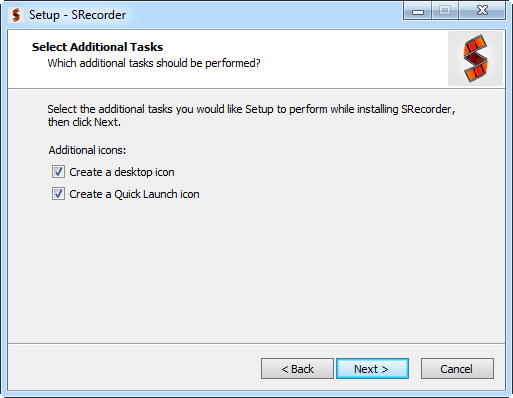
Screen Recorder software offers you to configure installation parameters:
- Create a desktop icon
- Create a Quick Launch icon
Select the necessary check boxes and click Next.
The installation process has started. It won't take much time.
The program runs automatically right after the installation is finished, so you can start recording your PC screen in a wink.
When the program is successfully installed you can start working with it. We wrote this section to describe the main features and functions of Screen Recorder.
Video recording
As you might notice, after the installation, the Screen Recorder desktop shortcut appears on your computer. If you are ready to start recording your PC screen, click the Screen Recorder button. The program offers the screen area to be recorded (Select the area).
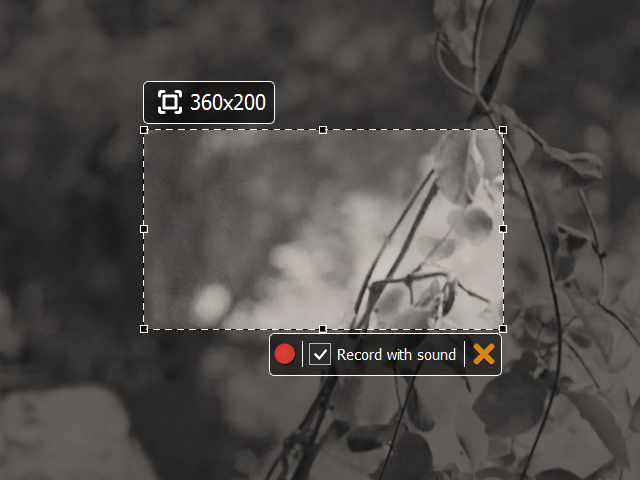
Click and hold the left mouse button to select the area to record video.
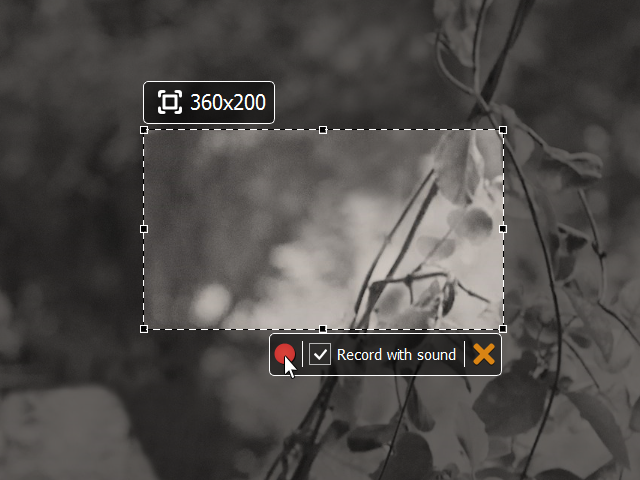
In the top right corner you can see the pixel size of the record area. You can reduce or enlarge the video record area using the dots over the area borders. The user can vary the area size at their personal discretion.
As you have set the necessary size, select the next record option:
- With sound
- Without sound
Click the red button Record to start recording video.
Note : only the selected screen area is being recorded.
In order to finish the recording process click Stop Recording.
When the recording process is over, you are offered to save the ready video:
- Save video to computer. This option allows to save the ready video on the PC. Select the destination path.
- Upload video to server. This option allows to upload the ready video to the server. The link to the ready file is saved to the clipboard. If you need to make a lot of records, use the button History to find the necessary file. Right-click the program icon located in the tray to go to the History menu.
- Share. You can share the created video in social networks: Facebook, Twitter and Google+. Select one of the offered resources and post your video there.
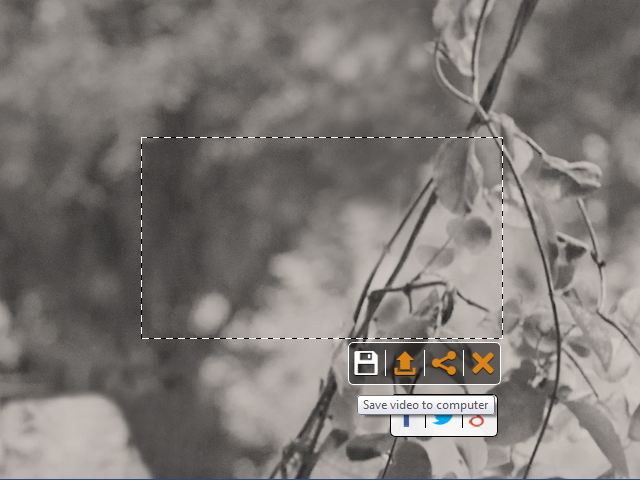
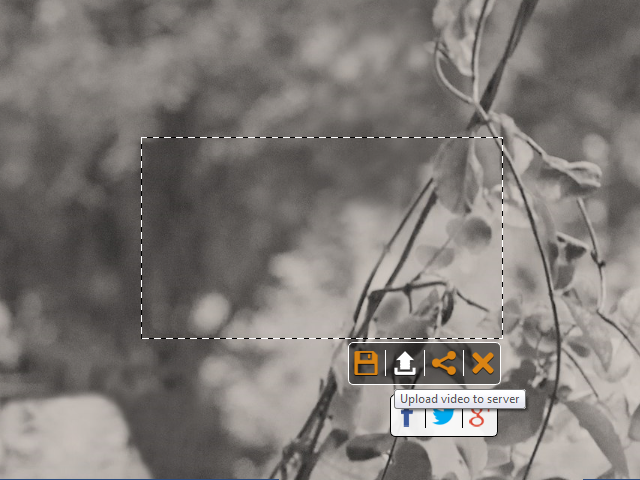
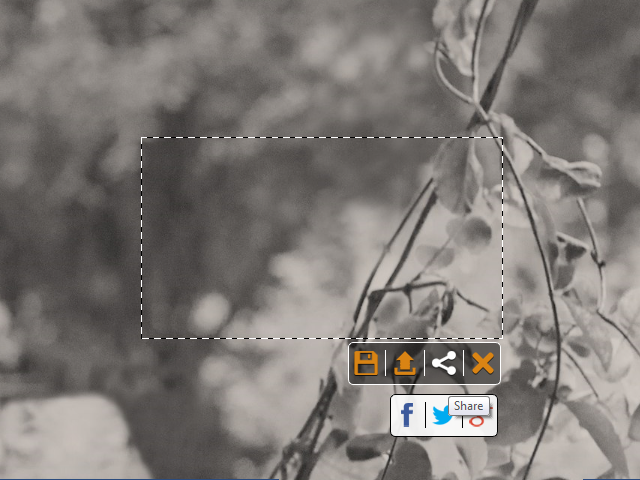
If the record doesn't correspond to your criteria, click Close to cancel the process.
Screen Recorder software also provides additional settings. In order to select advanced settings, right-click the program icon on the tray. Here are the options:
- Record video. Start recording video.
- History. History of video storing on the program server.
- Show/hide record button. This item allows to show/hide the desktop button.
- Interface language. Choose the program interface language.
- FAQ. Go to the FAQ section on the official site.
- Close. Close the program.
When you use Screen Recorder, you won't have any troubles with screen capture making. We recommend you to keep in mind five simple rules to use our program in full.
1. Set the video record area.
2. Pay attention to the sound enable/disable box every time you start recording.
3. When you save video on your computer, check if there is enough available space on the drive.
4. Before you post your video using the Share button, make sure you have the account in the selected social network.
You can move the program desktop button to any other place.